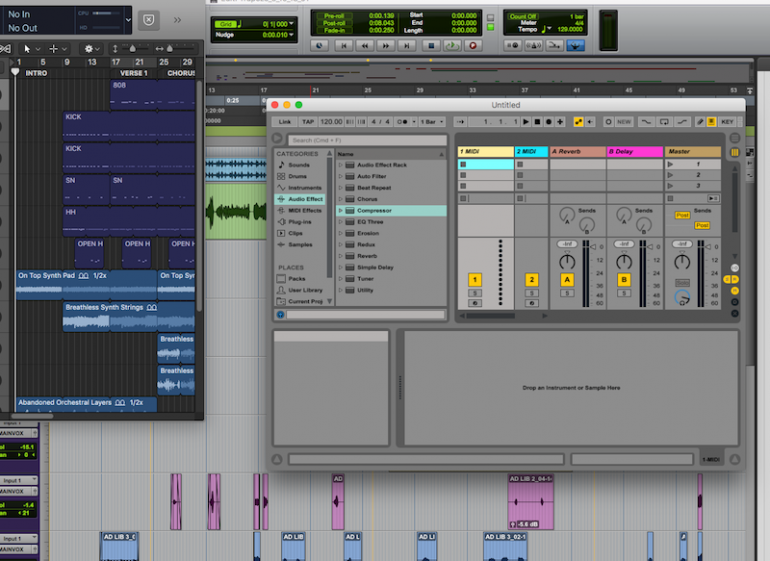
To get started with the Step Sequencer, create a Software Instrument or an External MIDI track in your project. You can use any software instrument with Step Sequencer. Click the Editors button in the toolbar, then click Step Sequencer.
You can also create a region or cell that uses the Step Sequencer:
I could also use MIDI mixer controls to adjust the level and pan of each part of my multitimbral instruments, with the audio from the synth conveniently coming back into Logic via a Live Input Track. You can use Logic's I/O plug-in to effectively turn any audio track into a live input track to monitor and record audio from external synths. MIDI is just data. Audio is not included in a MIDI region or a MIDI message. What you hear when a MIDI track plays is either the software instrument connected to the track or the audio output from your external instruments. To record a software instrument, you'll need to create a new software instrument track. Watch this video to learn how to connect a MIDI keyboard to your Mac in order to use it with Logic Pro. You will need a MIDI keyboard, Mac with the Logic Pro. To add MIDI Apple loops to your project, do one of the following: Drag a MIDI loop to an external MIDI track. A MIDI region is created on the track with the Apple loop contents. Drag a MIDI loop to a software instrument track or to an empty area of the tracks area or track list. Logic Pro X Setup. The M-Audio Code series keyboard is a class-compliant MIDI device, meaning it does not require additional drivers to connect your Windows or Macintosh computer. Before you b egin, connect the M-Audio Code series keyboard to a free USB port on your computer. We recommend using USB ports on the back of the computer or nearest.
- In tracks view, Control-click in an empty part of the Tracks area of a Software Instrument or MIDI track, then choose Create Pattern Region.
- In the Live Loops grid, Control-click an empty software instrument cell in the Live Loops grid, choose Create Pattern Cell, then double-click the cell to open the Step Sequencer.
In the Step Sequencer, rows correspond to either kit pieces, notes, or automation data. The assignment is shown along the left of the grid in the row headers. Note rows display as individual kit pieces when using Drum Machine Designer, or as pitched notes when using other instruments. Automation rows show the name of the parameter it is automating. The grid shows the steps, which, when active (lit), play the kit pieces or notes in the corresponding row headers.
You can also start off by following the Step Sequencer tutorial in Logic Pro. In Logic Pro, choose File > New from Template. Click Tutorials, click Step Sequencer, then click Choose.
Quickly add a pattern to your song
Step Sequencer includes predesigned patterns to get you started:
- In the Step Sequencer menu bar, click the Pattern Browser button .
- In the browser, click Patterns, choose a category like Drums. If you haven't already created a pattern region, one appears in the Tracks area.
- To preview the pattern, click the Preview button in the the Step Sequencer menu bar. When the pattern is playing, a white frame moves from step to step within each row to indicate the current position within that row.
- To hear the pattern with the other tracks in your project, press the Space bar.
The pattern plays back the sounds from the software instrument you selected for the track at the tempo you've set for your song. The length of the region or cell determines how many times the pattern repeats.
Adjust the pattern
Turn steps on or off, change the pattern length, and more:
- To turn off a step in the pattern, click Step On/Off in the Step Sequencer menu bar, then click an active step in the grid. You can add and remove steps whether or not Step Sequencer is playing.
- To turn a step on, click an inactive step.
- To change the length of the steps in the pattern, click the Pattern Step Rate pop-up menu—which shows the current step rate such as '/16'— then choose a step rate. Higher rates play the pattern back faster than lower rates.
- To make the pattern play in a different direction, click the Playback Mode button, then choose a direction.
How To Use Midi In Logic Pro X 13
Change the length of the pattern
The number of steps in a Step Sequencer pattern determines the length of the pattern, which is shown in the Pattern Length pop-up menu. The pattern repeats seamlessly depending on the length of the Pattern region in the Tracks area or in the Pattern cell in the Live Loops grid. If the Pattern region or cell is shorter than your pattern's length in Step Sequencer, Logic Pro might not play all the steps in your Step Sequencer pattern. If you want to hear the whole pattern in your project, make the Pattern region longer.
To change the length of a pattern, click the Pattern Length pop-up menu, then choose a new length. If you choose more than 16 steps, new pages might appear at the top of the Step Sequencer window showing the additional steps. Click a page to see and edit those steps in the Step Sequencer grid.
You can also change the length of individual rows so each kit piece or note has its own pattern length, direction, and step rate.
Build your own pattern
If you want to build your own pattern from scratch, click Functions in the Step Sequencer, then choose Clear Pattern to clear all the steps in the grid. Or add a new empty pattern region or cell. Then, add steps in the Step Sequencer grid to build your pattern.
After you add steps, you can adjust individual steps. You can also add new kit pieces, notes, or automation parameters to the Step Sequencer, adjust settings for entire rows, and use subrows to access multiple Edit Modes for a single row at once.
Adjust individual steps
After you add a step, you can adjust the volume of a step, slice a step into multiple steps, and add random variation to a step:
- To increase or decrease the level of a step, click Velocity/Value in the Edit Mode selector in the Step Sequencer menu bar, then drag up or down on a step.
- To slice a step into multiple steps, select Note Repeat from the Edit Mode selector pop-menu to the right of Velocity/Value. Drag up on a step to increase the number of slices or drag down to decrease the number of slices.
- To add random variation to a step, choose Chance from the Edit Mode pop-up menu, then drag up on a step to increase the variation of the step. If you want your region to have more variability, make your pattern region or cell longer—longer regions have more variation since Chance is calculated for each repeat of the pattern.
Change and add kit pieces or notes
You can add new kit pieces or notes to Step Sequencer, or change them in existing rows:
- To change a kit piece or note, click the pop-up menu next to the kit piece name or note along the left side of the grid, then choose a new kit piece or note. That row now plays back the newly assigned kit piece or note. You can click the icon in the row header to hear the new kit piece or note.
- To add a new kit piece or note, select the row above where you want the new kit piece or note to appear in the Step Sequencer, click the Add Row pop-up menu above the row headers, then choose a new kit piece or note. The new kit piece or note appears below the selected row. You can drag rows to reorder them.
Adjust row playback settings
Each row can play back at its own step rate and direction, separate from the overall settings of the pattern. You can also offset the steps in a row. Click an option in the row you want to adjust:
- To change step rate for the row, click the pop-up menu that shows the row's current step rate (such as '/16'), then choose a step rate. Higher rates play the row back faster than lower rates.
- To make the row play in a different direction, click the pop-up menu showing the current direction of the row, then choose a direction.
- To rotate the steps in a row, click one of the Rotate Step Row buttons . The steps at the end roll over to the start of the pattern.
When you change the playback settings for a row, the change isn't apparent until you play back the pattern. The frame around each step per row indicates the location and speed of playback for that row.
Add subrows to access multiple Edit Modes at once
You can add subrows so you can see and edit multiple Edit Modes for a row at once:
- In the Step Sequencer, click the disclosure triangle next to the row.
- Hold the pointer over the subrow header, then click the Add Subrow button .
- To change the Edit Mode for the subrow, click the Edit Mode pop-up menu in the subrow, then choose a parameter.
- To delete a subrow, hold the pointer over the subrow header, then click the Delete Subrow button .
For more precise row and subrow editing, press Control-Z to zoom a selected row and its subrows, similiar to track zoom.
Save your pattern
When you've created your pattern, you can save it to use in other projects. With the pattern open in the Step Sequencer, click the Pattern Browser button, then choose Save Pattern from the Action pop-up menu .
You can also save your pattern as a template, which includes pattern, row, and step settings but with an empty step grid. You can use as the template as a starting point for creating patterns. Choose Save Template from the Action pop-up menu .
Automate parameters in a Step Sequencer pattern

To get started with the Step Sequencer, create a Software Instrument or an External MIDI track in your project. You can use any software instrument with Step Sequencer. Click the Editors button in the toolbar, then click Step Sequencer.
You can also create a region or cell that uses the Step Sequencer:
I could also use MIDI mixer controls to adjust the level and pan of each part of my multitimbral instruments, with the audio from the synth conveniently coming back into Logic via a Live Input Track. You can use Logic's I/O plug-in to effectively turn any audio track into a live input track to monitor and record audio from external synths. MIDI is just data. Audio is not included in a MIDI region or a MIDI message. What you hear when a MIDI track plays is either the software instrument connected to the track or the audio output from your external instruments. To record a software instrument, you'll need to create a new software instrument track. Watch this video to learn how to connect a MIDI keyboard to your Mac in order to use it with Logic Pro. You will need a MIDI keyboard, Mac with the Logic Pro. To add MIDI Apple loops to your project, do one of the following: Drag a MIDI loop to an external MIDI track. A MIDI region is created on the track with the Apple loop contents. Drag a MIDI loop to a software instrument track or to an empty area of the tracks area or track list. Logic Pro X Setup. The M-Audio Code series keyboard is a class-compliant MIDI device, meaning it does not require additional drivers to connect your Windows or Macintosh computer. Before you b egin, connect the M-Audio Code series keyboard to a free USB port on your computer. We recommend using USB ports on the back of the computer or nearest.
- In tracks view, Control-click in an empty part of the Tracks area of a Software Instrument or MIDI track, then choose Create Pattern Region.
- In the Live Loops grid, Control-click an empty software instrument cell in the Live Loops grid, choose Create Pattern Cell, then double-click the cell to open the Step Sequencer.
In the Step Sequencer, rows correspond to either kit pieces, notes, or automation data. The assignment is shown along the left of the grid in the row headers. Note rows display as individual kit pieces when using Drum Machine Designer, or as pitched notes when using other instruments. Automation rows show the name of the parameter it is automating. The grid shows the steps, which, when active (lit), play the kit pieces or notes in the corresponding row headers.
You can also start off by following the Step Sequencer tutorial in Logic Pro. In Logic Pro, choose File > New from Template. Click Tutorials, click Step Sequencer, then click Choose.
Quickly add a pattern to your song
Step Sequencer includes predesigned patterns to get you started:
- In the Step Sequencer menu bar, click the Pattern Browser button .
- In the browser, click Patterns, choose a category like Drums. If you haven't already created a pattern region, one appears in the Tracks area.
- To preview the pattern, click the Preview button in the the Step Sequencer menu bar. When the pattern is playing, a white frame moves from step to step within each row to indicate the current position within that row.
- To hear the pattern with the other tracks in your project, press the Space bar.
The pattern plays back the sounds from the software instrument you selected for the track at the tempo you've set for your song. The length of the region or cell determines how many times the pattern repeats.
Adjust the pattern
Turn steps on or off, change the pattern length, and more:
- To turn off a step in the pattern, click Step On/Off in the Step Sequencer menu bar, then click an active step in the grid. You can add and remove steps whether or not Step Sequencer is playing.
- To turn a step on, click an inactive step.
- To change the length of the steps in the pattern, click the Pattern Step Rate pop-up menu—which shows the current step rate such as '/16'— then choose a step rate. Higher rates play the pattern back faster than lower rates.
- To make the pattern play in a different direction, click the Playback Mode button, then choose a direction.
How To Use Midi In Logic Pro X 13
Change the length of the pattern
The number of steps in a Step Sequencer pattern determines the length of the pattern, which is shown in the Pattern Length pop-up menu. The pattern repeats seamlessly depending on the length of the Pattern region in the Tracks area or in the Pattern cell in the Live Loops grid. If the Pattern region or cell is shorter than your pattern's length in Step Sequencer, Logic Pro might not play all the steps in your Step Sequencer pattern. If you want to hear the whole pattern in your project, make the Pattern region longer.
To change the length of a pattern, click the Pattern Length pop-up menu, then choose a new length. If you choose more than 16 steps, new pages might appear at the top of the Step Sequencer window showing the additional steps. Click a page to see and edit those steps in the Step Sequencer grid.
You can also change the length of individual rows so each kit piece or note has its own pattern length, direction, and step rate.
Build your own pattern
If you want to build your own pattern from scratch, click Functions in the Step Sequencer, then choose Clear Pattern to clear all the steps in the grid. Or add a new empty pattern region or cell. Then, add steps in the Step Sequencer grid to build your pattern.
After you add steps, you can adjust individual steps. You can also add new kit pieces, notes, or automation parameters to the Step Sequencer, adjust settings for entire rows, and use subrows to access multiple Edit Modes for a single row at once.
Adjust individual steps
After you add a step, you can adjust the volume of a step, slice a step into multiple steps, and add random variation to a step:
- To increase or decrease the level of a step, click Velocity/Value in the Edit Mode selector in the Step Sequencer menu bar, then drag up or down on a step.
- To slice a step into multiple steps, select Note Repeat from the Edit Mode selector pop-menu to the right of Velocity/Value. Drag up on a step to increase the number of slices or drag down to decrease the number of slices.
- To add random variation to a step, choose Chance from the Edit Mode pop-up menu, then drag up on a step to increase the variation of the step. If you want your region to have more variability, make your pattern region or cell longer—longer regions have more variation since Chance is calculated for each repeat of the pattern.
Change and add kit pieces or notes
You can add new kit pieces or notes to Step Sequencer, or change them in existing rows:
- To change a kit piece or note, click the pop-up menu next to the kit piece name or note along the left side of the grid, then choose a new kit piece or note. That row now plays back the newly assigned kit piece or note. You can click the icon in the row header to hear the new kit piece or note.
- To add a new kit piece or note, select the row above where you want the new kit piece or note to appear in the Step Sequencer, click the Add Row pop-up menu above the row headers, then choose a new kit piece or note. The new kit piece or note appears below the selected row. You can drag rows to reorder them.
Adjust row playback settings
Each row can play back at its own step rate and direction, separate from the overall settings of the pattern. You can also offset the steps in a row. Click an option in the row you want to adjust:
- To change step rate for the row, click the pop-up menu that shows the row's current step rate (such as '/16'), then choose a step rate. Higher rates play the row back faster than lower rates.
- To make the row play in a different direction, click the pop-up menu showing the current direction of the row, then choose a direction.
- To rotate the steps in a row, click one of the Rotate Step Row buttons . The steps at the end roll over to the start of the pattern.
When you change the playback settings for a row, the change isn't apparent until you play back the pattern. The frame around each step per row indicates the location and speed of playback for that row.
Add subrows to access multiple Edit Modes at once
You can add subrows so you can see and edit multiple Edit Modes for a row at once:
- In the Step Sequencer, click the disclosure triangle next to the row.
- Hold the pointer over the subrow header, then click the Add Subrow button .
- To change the Edit Mode for the subrow, click the Edit Mode pop-up menu in the subrow, then choose a parameter.
- To delete a subrow, hold the pointer over the subrow header, then click the Delete Subrow button .
For more precise row and subrow editing, press Control-Z to zoom a selected row and its subrows, similiar to track zoom.
Save your pattern
When you've created your pattern, you can save it to use in other projects. With the pattern open in the Step Sequencer, click the Pattern Browser button, then choose Save Pattern from the Action pop-up menu .
You can also save your pattern as a template, which includes pattern, row, and step settings but with an empty step grid. You can use as the template as a starting point for creating patterns. Choose Save Template from the Action pop-up menu .
Automate parameters in a Step Sequencer pattern
You can use Step Sequencer to automate parameters of the software instrument and plug-ins used on the track or cell, and the track's channel strip controls. For example, if you created a harmonic pattern with a synthesizer software instrument, you can automate the synth's cutoff filter. The easiest way to add automation rows is with Learn mode.
- In Step Sequencer, click the Add Row pop-up menu above the row headers, then choose Learn from the menu.
- Click or adjust a plug-in parameter, Smart Control, or channel strip control either in Logic Pro or using a connected MIDI controller. A new automation row is created for any parameter you've chosen.
- Click Learn when you're done adding automation rows.
- Click Step On/Off in the menu bar, then click all steps in the automation row so they are active. You can click and drag to activate steps in succesion.
- Click the Velocity/Value button to see the automation value. Or click the disclosure triangle on the automation row to see the step row and the value row at the same time. You can press Control-Z to zoom that row and subrow.
- Drag vertically in the steps in the Automation Value subrow to make parameter changes. The value range depends on which parameter the row is set to control.
- Make any other adjustments to the automation row like step rate and direction.
Choose the automation mode
When automating a parameter in Step Sequencer, you can choose whether the transitions between automation steps is abrupt (Latch) or smooth (Slide):
- Select the automation row, then click the Inspector button in the Step Sequencer menu bar.
- In the Inspector, click Row, then choose an option from the Automation Mode pop-up menu.
- For abrupt transitions between automation changes per step, choose Latch. This can be useful for automating an effect like volume gating.
- For smooth transitions between steps, choose Slide.
Learn More
- Tags:
Above is a video detailing the way I use my midi controller to control Logic. Below I will explain how I set it up.
Note: There are ways to automap but this is for a custom setup. The initial setup is more involved but in the end the setup fits my workflow better.
Setting Up the Midi Controller
Before connecting my midi controller to Logic at all, I programmed all the knobs, faders and buttons to undefined Midi Control Changes corresponding to similar numbers printed on my midi controller.
The main reasons I did this is
- So I know what messages are on my keyboard and
- There wouldn't be any potential conflicts with software instruments.
NEW Video on How to Set Up the Midi Controller
If you are familiar with Midi Control Change Messages skip this paragraph. Midi Control Changes correspond to similar actions across different instrument manufacturers.. In other words, Midi Control Change 64 is designated for sustain pedal. Any company who creates a Midi Controlled piano, will have the sustain of that piano be controlled by Midi CC 64. A list of all the midi control change messages can be found on Midi.org here.
Here is a picture of my Midi Controller, the M-Audio Oxygen 49, labeled how the Midi Control changes are mapped to the buttons, knobs and faders.
There are 9 faders. The first one is Midi CC 11, which is used for expression and I do not use it to control Logic. The second fader, labeled C2, is control change 102, this is repeated for the other knobs and faders. Midi Control changes 102 - 119 are undefined. So I used them for the faders and knobs labeled C2-C17 on the keyboard and circled in red.
Similarly the buttons below, labeled in purple, are set to control changes 18-30, which are, for the most part, also undefined.
After I programmed Preset 1, I copied it to Preset 2 and then changed the global channel on Preset 2 to Midi Channel 2. I repeated that for all 10 presets.
Now the keyboard is how I like it, time to connect it to Logic.
Skip the section below if you don't have an Oxygen Midi Controller
Programming an M-Audio Oxygen Keyboard
If you have an M-Audio Oxygen Keyboard by any chance, programming it is rather simple and the manual can be found searching M-Audio's website here.
The basic steps are.
- Move the knob / press the button you want to program
- Press Edit
- Above the Keys on the keyboard are Labels for what the keys (actual piano keys) do in Edit mode, press the one labeled 'CTRL ASGN'. (It's the Low E on my Oxygen 49)
- The Higher keys are Labeled with numbers, you can use those to quickly choose what CC message you want assigned to that key.
- After choosing a number Press Enter (The high C key on Oxygen 49)
- STORE THE PRESET or you will lose changes.
- To Store - Start by pressing Edit
- Press Store
- Change Preset you want to save to if you want to change it
- Press Enter
Please don't hesitate to contact me if you would like a video explaining this.
Connecting the Midi Controller to Logic
How I suggest you go about your custom set up is by starting to create music and as you use a command in Logic, add it to your Midi Keyboard where it makes sense to you. Adjust for preference.
Here is what I ended up with.
Sorry if it's difficult to read, I originally only made it for myself as a reference.
There are 2 methods you'll need to use to connect your Logic controls to your Midi Controller.
- Via the Key Commands - for Key Commands
- Via Control Surfaces - for Playhead Scrub / Zoom / Pan / Track Volume / Sends on Knobs
Let's start with Key Commands
Step 1. Open your Key Commands
Step 2. Search the Key Command you want connected to your midi controller
Step 3. Press the ‘Learn New Assignment' button as shown at the bottom of the image below
Step. 4. Press the Button on Your Midi Controller
You should see the assignment pop up in the box under the word 'Assignments' as shown above.
Using Control Surfaces for Global Controls
Not all options for controlling Logic are in the Key Commands and for that you will have to use Control Surfaces. This first instructions with pictures is for setting up Global controls, like Zoom and Playhead, below those instructions I'll detail setting up track volume, pan, and sends.
Step 1. Open your Control Surfaces, click Expert View
Step 2 & 3. Press Learn Mode (the button in the bottom right corner) and then move a knob/fader or press the button you want to program
Step 4. Change the 'Class' from 'Channel Strip' to 'Global'
Step 5. Select the Parameter you want to be controlled by your midi controller
How To Use Midi In Logic Pro X 9
Step 6. Close the menu when you're done.
Using Control Surfaces for Track Controls
The steps are slightly different for Track controls. Here's how to set up the volume control.
Step 1. Open the Menu as shown above
Step 2. In Logic, move the volume fader on ANY track up and down with your mouse
Step 3. Press Learn Mode (As detailed in Step 2 Above) and nothing else
Step 4. While Learn Mode is pressed, move the fader or knob on your midi controller
Midi Controller Logic Pro X
Step 5. Close the menu or Start from Step 2 and move something else like a pan or a send to set it up.
Additional Info
Logic Pro X Controller Assignments
You might have quite a bit of fiddling around until you find what fits your workflow or if using a controller works for you at all.
How To Use Midi Keyboard In Logic Pro X
If you would like additional help or have any suggestions feel free to contact me. Anyone interested in 1-On-1 lessons in music production, theory and technology please checkout out lessons on the learn page for more details.
