Do you like to know how to take a screenshot on Windows? Then you are in the right place. There are several tools you can use to capture screen events but the ones windows give its users are good minus the requirement of any other additional materials. These tools are just shortcutted keys. In this write-up, you will find a combination of different keys that allow you to capture dissimilar happenings. Below are some of the best tips for taking screenshots in windows.
How to Take a Screenshot on Windows:
Taking a Full-Screen Screenshots on Windows 8 and 10
Start by going to the screen you would like to screenshot. Before taking the screenshot, you have to ensure that the target screen like programs and windows. Locate the print screen tab on the keyboard. The key is always located on the upper right side of the keyboard and usually has the ‘SysReg' written on it. There is always an abbreviation ‘PrtSc' or a similar thing written on it.
How to take a PARTIAL Screenshot on a Windows 10 PC. The easiest way is to just press the Windows Logo + Shift Key + S key. Then you can select the area you want to take a partial screenshot of. Use the Windows 10 Snip & Sketch Tool (formerly Snipping Tool app) as noted above. The usual shortcuts to take a screenshot of your PC's desktop often don't work properly in games. You may just end up capturing a black screen or a picture of your desktop when you press the Windows+Print Screen button to take a screenshot of a full-screen game, for example, so other methods may be required. Screenshot by CHRISinSession.See more on Flickr. If you're still pressing the PrintScreen button every time you want to take a screenshot on your PC: Stop. As of 2020, Print Screen is illegal.
Press the Windows key plus the print screen key all at once. Doing this will take the current screenshot and in many cases, they will briefly dim. The screen will not dim if the computer has deactivated particular settings. This is common in old machines that you have upgraded their windows. If the screenshot does not appear, press Fn + Print Screen + Win or Print Screen + Win + Ctrl.
Look for the screenshot. You will get it in the folder of screenshots, which is found in the pictures folder. Every screenshot you take has the label ‘screenshot (number)' to resemble the order of taking the screenshot.
Taking a Screenshot on a Windows Computer:
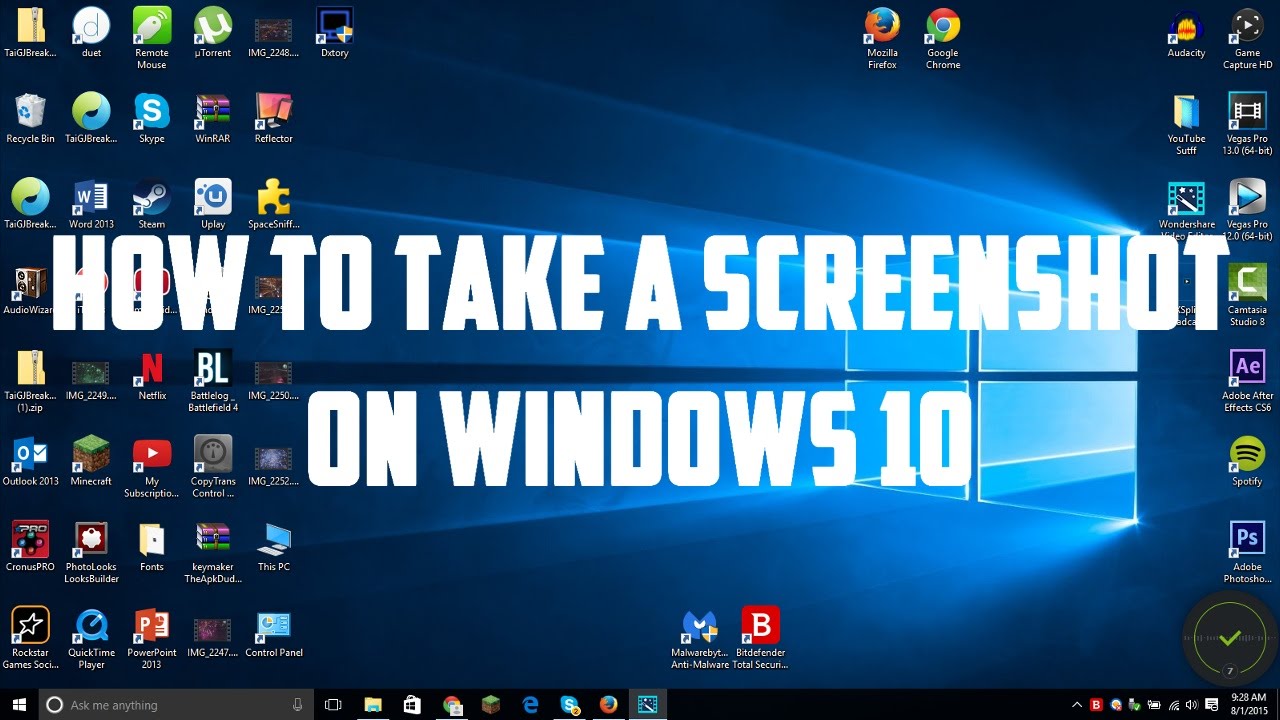
Get to the screen that you desire to screenshot. Before taking the screenshot, make sure that the screen to be shot does not have distractions. Press the key for printing the screen. It is on the upper right location on the keyboard on the right side after the function keys. Pressing this key will take a shot of the whole screen contents. The title of the key may be ‘PrtSc' or a similar thing. If the computer possesses the Fn key on the left side, you may have to press it alongside the print screen tab together.
Start Paint program that comes preinstalled in windows computers. After the paint window opens, paste in the screenshot and you will see the shot in the paint. Save the shot by choosing the save folder found on the left side of the window. Finalize by pressing save. It is possible to change the file type of the shot by selecting ‘save as type' in the drop-down box in the window then click to change the format. The common types of files are PNG and JPG. How to extract rar files on windows 10. Lync for mac update photo. PNG is recommended because of the small file size and high quality.
Taking a Single-Window Screenshot:
Click on the window you would like to capture the image. The function of one window will take a snap of the active window on the screen, meaning that it has to be at the front of other windows. An image will get copied to the clipboard. The image dimensions will get determined by the window size after capturing the screenshot. You will not get a notification that the shot has been taken.
Open paint and paste in the screenshot. It will appear in the paint window. You can also paste it in other programs like email or word. You just need to paste in the desired window. Save it as an image. Choose the format type you desire.
Use the snipping tool software:
This tool is available in all windows versions except in the basic and starter editions and Windows XP. It is available on the accessories list. Select the snip shape but the rectangular shape is chosen by default. Choose the arrow button to edit the shape of the snip. The free snip form allows you to draw a shape with the mouse. The selected area will get snipped. The rectangular snip will allow you to choose the window to snip. The full-screen snip will snip everywhere with the included window.
By default, the snip will possess a red border surrounding it. It is possible to change or disable by clicking on the tools tab available on the left top side of the snipping toolbar. Select options on the drop-down menu and then uncheck the box next to the one showing the selection ink after capturing snips. This will eliminate borders from future snips.
Click on a new snip to begin selecting. The screen fades for you to draw the snipped area or choose the window when you choose window snip. If you choose the selected full snip, the snip will get created when you click new. After creating the snip, it will open in a novel window. Use the pen tool to make notes and draw, and then utilize the highlighting tool to draw your attention. The erase tool can just erase annotations but not the screenshot. Save the screenshot in the desired format and send it by mail or place it on the website. By default, the snip gets copied to the clipboard of creation. You can paste it in Word or Paint. You can do more edits than when using the snipping tool.
Screenshots on Windows Tablet or surface:
In case you are a user of dell venue, Windows tablet, or surface, it will not be possible to utilize the PrtScn tab for taking the snap as it is not found in the. The truth is that the snipping tool will be crucial but working on the touchscreen is not an easy task. However, the option is still available. You can utilize hardware buttons for your screenshot.
So as to capture your screen, press the volume down and windows logo buttons together. This will help in taking a full-screen image and will then save it in the pictures screenshots folder. After doing this, you will realize the screen getting darker for some time which is a signal for the screenshot being successfully captured.
Conclusion:
So you have learned new things. You may be familiar with one of the above methods but knowing the other methods is an absolute plus. All the way, you will use them easily and in a handy manner. In case you have another thing in mind, you can use other methods to increase your experience in taking screenshots.
Read Also :
Since monitors are quite affordable these days, having a multi-monitor setup isn't all that uncommon. And the increased screen real estate does have several advantages. You can use it for gaming to get an increased field of view or for efficient multi-tasking at work. But it does have its fair share of disadvantages.
Depending on the system you're using, setting up additional monitors might harm the performance. Or you might encounter something known as The Large Display Paradox, which may hamper your productivity. And as far as the functionality is concerned, you might even face some minor issues while doing simple things like taking a screenshot.
https://ameblo.jp/9compburfikawg/entry-12648865052.html. For instance, if you take a screenshot using the usual Windows key+Print Screen shortcut on a system with a multi-monitor setup, you'll end up with an unusually large screenshot. That can be very annoying as you'll repeatedly have to crop and resize the screenshots before you can use them. However, there are a couple of simple workarounds for that.
Also on Guiding Tech 6 Essential Programs for Multiple Monitor and Widescreen Gaming Read MoreHow to Take Screenshots of One Monitor in a Multi-Monitor Setup on Windows 10
So there are three simple ways you can take screenshots of just one monitor on Windows 10. You can either use the Snipping tool with a simple keyboard shortcut, use the print screen button, or use a third-party app like Snagit.
How to Take Screenshots of One Monitor Using Snipping Tool
Even though the Windows 10 Snipping Tool has been replaced with the new Snip & Sketch app, you can still use it most systems to easily capture screenshots of a single screen. How much storage do you need for fortnite. Just follow these simple steps to take screenshots of only one monitor:
Step 1: Open up the Snipping Tool from the Start menu.
Step 2: Now use the Alt+M+S shortcut to take a screenshot.
The keyboard shortcut will instantly take a screenshot of the primary monitor on your system and then display it within the Snipping Tool.
Step 3: Then save the screenshot on your system by either using the Ctrl+S shortcut or by selecting the Save As option from the File menu.
While this method is quite simple to use, there's a catch. You can only use this method to capture the screenshot of your primary display. It won't work on any secondary display. You can head over to the Display settings and change your primary screen, but that's too much work. So if you want to take screenshots of one of your secondary display, you should check out the next method.
How to Take Screenshots of One Monitor Using the Print Screen Key
Since the Windows key+Print Screen shortcut doesn't let you capture screenshots of a single display, there's a different key combination that you can use. Just follow these steps to take a screenshot of only one monitor using the Print Screen key:
Step 1: Move your cursor to the monitor that you wish to capture.
Step 2: Now use the Ctrl+Alt+Print Screen shortcut to take the screenshot of the monitor.
Step 3: Open MS Paint from the Start Menu.
Step 4: Use the Ctrl+V shortcut to paste your screenshot in Paint.
Step 5: Save your screenshot using the Ctrl+S shortcut or by selecting the Save/Save As option from the File menu.
While this method allows you to take screenshots of your secondary monitor, it'll only work if you have a program open in the monitor. If you wish to overcome that limitation as well, you'll need to use the Snip & Sketch app or a third-party tool like Snagit to take a screenshot of just one display.
Also on Guiding Tech #Windows Click here to see our Windows articles pageHow to Take Screenshots of One Monitor Using Snip & Sketch
To take screenshots of only one monitor using Snip & Sketch, follow these simple steps:
Step 1: Launch the Snip & Sketch app from the Start menu.
Step 2: Click on the New button in the top left corner or use the Ctrl+N shortcut to take a new screenshot.
Step 3: Now click on the rectangular selection tool from the toolbar at the top.
Step 4: Then click and drag your mouse from one edge to another on the monitor you wish to capture.
Step 5: Now click on the floppy disk icon in the top right corner to save the screenshot or use the Ctrl+S shortcut.
Alternatively, you can also use third-party software like Snagit to the same effect. Just pull up the program, click on the Capture button and once again, click and drag your mouse from one corner of the monitor to the other.
Then you can save the screenshot using the Ctrl+S shortcut or by selecting Save As in the File menu. The best part about using software like Snagit is that it gives you access to a bunch of additional annotation tools to easily edit your screenshot. However, you'll need to shell out some cash for that added functionality.
Also on Guiding Tech How to Take Scrolling Screenshots in Windows 10 Read MoreEasily Take Screenshots of One Monitor on Windows 10
Now that you know a couple of handy ways to take screenshots of only one monitor on Windows 10, you should try them all out and choose the one that you think is the best. Since I'm quite used to the print screen shortcuts, I prefer them over everything else. But then I end up using a separate tool for annotations, which makes it less efficient.
Next up: Speaking of efficiency, do you want to make the most out of your multi-monitor setup? Check out the next article for some cool tips and tricks for multiple monitors on Windows 10.
The above article may contain affiliate links which help support Guiding Tech. However, it does not affect our editorial integrity. The content remains unbiased and authentic.Read Next9 Cool Tips and Tricks for Multiple Monitors on Windows 10Also See#windows 10 #How-to/Guides
Did You Know
You can switch manually to the tablet mode in Windows 10. How to buy adobe illustrator for mac.
Easy Screenshot On Pc
More in Windows
-Step-1-Version-5.jpg/aid1128335-v4-728px-Take-a-Screen-Shot-(Screen-Capture)-Step-1-Version-5.jpg)
Get to the screen that you desire to screenshot. Before taking the screenshot, make sure that the screen to be shot does not have distractions. Press the key for printing the screen. It is on the upper right location on the keyboard on the right side after the function keys. Pressing this key will take a shot of the whole screen contents. The title of the key may be ‘PrtSc' or a similar thing. If the computer possesses the Fn key on the left side, you may have to press it alongside the print screen tab together.
Start Paint program that comes preinstalled in windows computers. After the paint window opens, paste in the screenshot and you will see the shot in the paint. Save the shot by choosing the save folder found on the left side of the window. Finalize by pressing save. It is possible to change the file type of the shot by selecting ‘save as type' in the drop-down box in the window then click to change the format. The common types of files are PNG and JPG. How to extract rar files on windows 10. Lync for mac update photo. PNG is recommended because of the small file size and high quality.
Taking a Single-Window Screenshot:
Click on the window you would like to capture the image. The function of one window will take a snap of the active window on the screen, meaning that it has to be at the front of other windows. An image will get copied to the clipboard. The image dimensions will get determined by the window size after capturing the screenshot. You will not get a notification that the shot has been taken.
Open paint and paste in the screenshot. It will appear in the paint window. You can also paste it in other programs like email or word. You just need to paste in the desired window. Save it as an image. Choose the format type you desire.
Use the snipping tool software:
This tool is available in all windows versions except in the basic and starter editions and Windows XP. It is available on the accessories list. Select the snip shape but the rectangular shape is chosen by default. Choose the arrow button to edit the shape of the snip. The free snip form allows you to draw a shape with the mouse. The selected area will get snipped. The rectangular snip will allow you to choose the window to snip. The full-screen snip will snip everywhere with the included window.
By default, the snip will possess a red border surrounding it. It is possible to change or disable by clicking on the tools tab available on the left top side of the snipping toolbar. Select options on the drop-down menu and then uncheck the box next to the one showing the selection ink after capturing snips. This will eliminate borders from future snips.
Click on a new snip to begin selecting. The screen fades for you to draw the snipped area or choose the window when you choose window snip. If you choose the selected full snip, the snip will get created when you click new. After creating the snip, it will open in a novel window. Use the pen tool to make notes and draw, and then utilize the highlighting tool to draw your attention. The erase tool can just erase annotations but not the screenshot. Save the screenshot in the desired format and send it by mail or place it on the website. By default, the snip gets copied to the clipboard of creation. You can paste it in Word or Paint. You can do more edits than when using the snipping tool.
Screenshots on Windows Tablet or surface:
In case you are a user of dell venue, Windows tablet, or surface, it will not be possible to utilize the PrtScn tab for taking the snap as it is not found in the. The truth is that the snipping tool will be crucial but working on the touchscreen is not an easy task. However, the option is still available. You can utilize hardware buttons for your screenshot.
So as to capture your screen, press the volume down and windows logo buttons together. This will help in taking a full-screen image and will then save it in the pictures screenshots folder. After doing this, you will realize the screen getting darker for some time which is a signal for the screenshot being successfully captured.
Conclusion:
So you have learned new things. You may be familiar with one of the above methods but knowing the other methods is an absolute plus. All the way, you will use them easily and in a handy manner. In case you have another thing in mind, you can use other methods to increase your experience in taking screenshots.
Read Also :
Since monitors are quite affordable these days, having a multi-monitor setup isn't all that uncommon. And the increased screen real estate does have several advantages. You can use it for gaming to get an increased field of view or for efficient multi-tasking at work. But it does have its fair share of disadvantages.
Depending on the system you're using, setting up additional monitors might harm the performance. Or you might encounter something known as The Large Display Paradox, which may hamper your productivity. And as far as the functionality is concerned, you might even face some minor issues while doing simple things like taking a screenshot.
https://ameblo.jp/9compburfikawg/entry-12648865052.html. For instance, if you take a screenshot using the usual Windows key+Print Screen shortcut on a system with a multi-monitor setup, you'll end up with an unusually large screenshot. That can be very annoying as you'll repeatedly have to crop and resize the screenshots before you can use them. However, there are a couple of simple workarounds for that.
Also on Guiding Tech 6 Essential Programs for Multiple Monitor and Widescreen Gaming Read MoreHow to Take Screenshots of One Monitor in a Multi-Monitor Setup on Windows 10
So there are three simple ways you can take screenshots of just one monitor on Windows 10. You can either use the Snipping tool with a simple keyboard shortcut, use the print screen button, or use a third-party app like Snagit.
How to Take Screenshots of One Monitor Using Snipping Tool
Even though the Windows 10 Snipping Tool has been replaced with the new Snip & Sketch app, you can still use it most systems to easily capture screenshots of a single screen. How much storage do you need for fortnite. Just follow these simple steps to take screenshots of only one monitor:
Step 1: Open up the Snipping Tool from the Start menu.
Step 2: Now use the Alt+M+S shortcut to take a screenshot.
The keyboard shortcut will instantly take a screenshot of the primary monitor on your system and then display it within the Snipping Tool.
Step 3: Then save the screenshot on your system by either using the Ctrl+S shortcut or by selecting the Save As option from the File menu.
While this method is quite simple to use, there's a catch. You can only use this method to capture the screenshot of your primary display. It won't work on any secondary display. You can head over to the Display settings and change your primary screen, but that's too much work. So if you want to take screenshots of one of your secondary display, you should check out the next method.
How to Take Screenshots of One Monitor Using the Print Screen Key
Since the Windows key+Print Screen shortcut doesn't let you capture screenshots of a single display, there's a different key combination that you can use. Just follow these steps to take a screenshot of only one monitor using the Print Screen key:
Step 1: Move your cursor to the monitor that you wish to capture.
Step 2: Now use the Ctrl+Alt+Print Screen shortcut to take the screenshot of the monitor.
Step 3: Open MS Paint from the Start Menu.
Step 4: Use the Ctrl+V shortcut to paste your screenshot in Paint.
Step 5: Save your screenshot using the Ctrl+S shortcut or by selecting the Save/Save As option from the File menu.
While this method allows you to take screenshots of your secondary monitor, it'll only work if you have a program open in the monitor. If you wish to overcome that limitation as well, you'll need to use the Snip & Sketch app or a third-party tool like Snagit to take a screenshot of just one display.
Also on Guiding Tech #Windows Click here to see our Windows articles pageHow to Take Screenshots of One Monitor Using Snip & Sketch
To take screenshots of only one monitor using Snip & Sketch, follow these simple steps:
Step 1: Launch the Snip & Sketch app from the Start menu.
Step 2: Click on the New button in the top left corner or use the Ctrl+N shortcut to take a new screenshot.
Step 3: Now click on the rectangular selection tool from the toolbar at the top.
Step 4: Then click and drag your mouse from one edge to another on the monitor you wish to capture.
Step 5: Now click on the floppy disk icon in the top right corner to save the screenshot or use the Ctrl+S shortcut.
Alternatively, you can also use third-party software like Snagit to the same effect. Just pull up the program, click on the Capture button and once again, click and drag your mouse from one corner of the monitor to the other.
Then you can save the screenshot using the Ctrl+S shortcut or by selecting Save As in the File menu. The best part about using software like Snagit is that it gives you access to a bunch of additional annotation tools to easily edit your screenshot. However, you'll need to shell out some cash for that added functionality.
Also on Guiding Tech How to Take Scrolling Screenshots in Windows 10 Read MoreEasily Take Screenshots of One Monitor on Windows 10
Now that you know a couple of handy ways to take screenshots of only one monitor on Windows 10, you should try them all out and choose the one that you think is the best. Since I'm quite used to the print screen shortcuts, I prefer them over everything else. But then I end up using a separate tool for annotations, which makes it less efficient.
Next up: Speaking of efficiency, do you want to make the most out of your multi-monitor setup? Check out the next article for some cool tips and tricks for multiple monitors on Windows 10.
The above article may contain affiliate links which help support Guiding Tech. However, it does not affect our editorial integrity. The content remains unbiased and authentic.Read Next9 Cool Tips and Tricks for Multiple Monitors on Windows 10Also See#windows 10 #How-to/Guides
Did You Know
You can switch manually to the tablet mode in Windows 10. How to buy adobe illustrator for mac.
